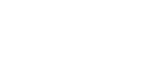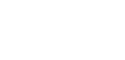1. Caption duration 2. Background color 3. Fill zooms
17 posts
• Page 2 of 2 • 1, 2
Re: 1. Caption duration 2. Background color 3. Fill zooms
hcajones wrote:I am clearly not adequately explaining the forced cropping problem in PSG5. I start with a photo that is 16:9 and I am building a 16:9 slideshow. I look at a photo in the slide list. Entire photo shows. I click on it and look at it in the preview pane. Entire photo shows. I then go to "Slide Style" in "Slide Options" and click on "Fill Fame Zoom In 1" (or any other style (motion) choice that involves "fill"). The slide is immediately cropped. I get the effect (motion) called for -- the slide does zoom in -- but it's zooming in (or out) on a cropped photo. This happens with every style (motion) that begins with "fill." So I end up having to choose between a zoom style that shows the whole photo, but reduced in size because it's reduced to show a dark or light background, or a fill zoom or fill pan style that fills the entire frame with with a cropped photo. Thanks for everybody's help.
OK, so you are talking about the built-in styles that work as zoom in and zoom out.
And, I am telling you again: If your picture is a 16x9 picture, it already fills the entire screen without you doing anything to it.
The styles that you mentioned, zoom into your picture - they make it bigger than the screen, so of course they look cropped to you.
If your picture is at size 130% (because that's how the styles makes it), either at the beginning of the slide, or at its end, how can you see both the top and the bottom?
Try not to apply any style, and you'll see your pictures as they are.
Re: 1. Caption duration 2. Background color 3. Fill zooms
As Mona said, it your photo is 16:9 and your show is 16:9, then your photo fits the screen perfectly. It won't matter if you use scaling of Stretch to Frame, Fit to Frame, or Fill Frame... it's all the same. Fit to or Fill Safe Zone is another matter. But, in each of those cases you'll have the image fit to or fill the safe zone depending on your safe zone settings (and so will NOT fill the screen).
If, however, your images are NOT cropped to 16:9, that's a different story. With an image that's 4928x3264 (aspect=1.510) set to a scale of Fill Frame, the image left and right sides will be the same as the screen frame sides. The image will overflow the screen frame on the top and bottom by 7.54% each. If that same image is set to Fit to Frame, the overflow on each side will be 6.62% and the top and bottom will be the same as the screen frame. When the image is a portrait of 3264x4928 with a scale of fill frame, the image left and right sides will be the same as the screens while the top and bottom sides will extend past the screen frame by 31.37% each (that is, only 37.26% of the image is visible in the screen).
What you need to realize is that the ProShow scale is a normalization procedure to standardize screen references. The fill frame stops scaling the image when the last two sides are the same as the corresponding screen sides. Normalization is now in the horizontal (50% right is the same for both image and screen references; note that 50% up is the top of the screen and top of the image... but the two are NOT normalized to each other so they refer to different locations. If the image is set to a scale of stretch to fit, then the image is normalized on all 4 sides to the screen). Fit to Frame stops scaling the image as soon as the first two sides are the same as the corresponding screen sides. Normalization is now to the up and down (50% up is the same for both image and screen references).
So, if you're getting a cropping effect, you're not using an image that has the same aspect as the screen or you're using fit to or fill safe zone.
You're using a slide style that performs a zoom image size adjustments. The style "Fill Frame Zoom in 1" zooms the image 5% (from 100% to 105%; Zoom in 2: 100 to 103, adj rotate by 2; zoom in 3: to 105%, adj pan 0.33,0.33 ). You can get the same effect by clicking somewhere on Zoom-X or Zoom-Y. Clicking to the right of the marker increases by 5%, to the left by 5%. Clicking the little arrow box at either end of the zoom line changes the zoom by 1% per click.
What you need to do is to pay attention to what the style does to your image(s). Styles can change quite a few settings (or only a few). Study the before and after effects of a style to get an idea of how they do their magic. It's a great way to understand how ProShow does its magic.
Good luck (and have fun!).
Dale
If, however, your images are NOT cropped to 16:9, that's a different story. With an image that's 4928x3264 (aspect=1.510) set to a scale of Fill Frame, the image left and right sides will be the same as the screen frame sides. The image will overflow the screen frame on the top and bottom by 7.54% each. If that same image is set to Fit to Frame, the overflow on each side will be 6.62% and the top and bottom will be the same as the screen frame. When the image is a portrait of 3264x4928 with a scale of fill frame, the image left and right sides will be the same as the screens while the top and bottom sides will extend past the screen frame by 31.37% each (that is, only 37.26% of the image is visible in the screen).
What you need to realize is that the ProShow scale is a normalization procedure to standardize screen references. The fill frame stops scaling the image when the last two sides are the same as the corresponding screen sides. Normalization is now in the horizontal (50% right is the same for both image and screen references; note that 50% up is the top of the screen and top of the image... but the two are NOT normalized to each other so they refer to different locations. If the image is set to a scale of stretch to fit, then the image is normalized on all 4 sides to the screen). Fit to Frame stops scaling the image as soon as the first two sides are the same as the corresponding screen sides. Normalization is now to the up and down (50% up is the same for both image and screen references).
So, if you're getting a cropping effect, you're not using an image that has the same aspect as the screen or you're using fit to or fill safe zone.
You're using a slide style that performs a zoom image size adjustments. The style "Fill Frame Zoom in 1" zooms the image 5% (from 100% to 105%; Zoom in 2: 100 to 103, adj rotate by 2; zoom in 3: to 105%, adj pan 0.33,0.33 ). You can get the same effect by clicking somewhere on Zoom-X or Zoom-Y. Clicking to the right of the marker increases by 5%, to the left by 5%. Clicking the little arrow box at either end of the zoom line changes the zoom by 1% per click.
What you need to do is to pay attention to what the style does to your image(s). Styles can change quite a few settings (or only a few). Study the before and after effects of a style to get an idea of how they do their magic. It's a great way to understand how ProShow does its magic.
Good luck (and have fun!).
Dale
17 posts
• Page 2 of 2 • 1, 2
Return to PSG - General Discussion
Who is online
Users browsing this forum: No registered users and 27 guests