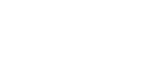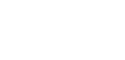Large Text Layer Horizontal Scroll
5 posts
• Page 1 of 1
- hawksnutt8
- Member
- Posts: 6
- Joined: Wed Jan 16, 2013 10:33 pm
Large Text Layer Horizontal Scroll
I am having difficulty figuring out how to have a large size font (200) fit within the layer and scroll horizontally that shows the entire text? I have been trying to figure this out for about 4 hours without success. Example: I have a christmas image and I want a text layer that says Merry Christmas 2014 to scroll horizontally across the screen with the image underneath. Sorry if that sounds confusing but any help or guidance would be appreciated. Also I have looked at and tried to follow the tutorials on photodex youtube as well as read the manual. Thanks again.
Jeff
Jeff
Re: Large Text Layer Horizontal Scroll
Hi Jeff,
So, in other words, you'd like your text to be a mask, through which the picture can be seen.
Do I understand you correctly?
I assume that you are using Producer 6, because this effect is only possible in ver. 6 and not in any prior version.
That's how I would do it:
Insert your picture in the slide. Layer Settings: Fill Frame
Insert your caption (regular caption)
Slide Options > +
Insert the text MERRY CHRISTMAS 2004
In Caption Format select the font that you want to use. (For example, Impact)
Select the size - 200 (as you said).
Select the color - White
Let's animate this caption:
EFFECTS:
Starting position (keyframe 1) Pan: 230 x 43
Ending position (keyframe 2) Pan: -125 x 43
If you choose a different font, you may need to adjust these pan values. Just make sure that the first letter of your text "M" appears in keyframe 1 at the left edge of the screen, and in keyframe 2 you see the ending of the text, the number "4", at the right edge of the screen. Just don't forget to take into account the safe zones of the screen.
Now, let's make this into a mask:
Slide Options > Right click on the caption > Convert to layer
Notice that your caption is now a layer, and it appears above the picture layer.
Right click on this text layer > Use as Masking Layer
Producer will select the correct sort of mask for you, automatically.
And you are done
Now, when you play the slide, your picture will be seen through the mask, on a black background.
Please let me know if this works for you. If you need more details, please don't hesitate to ask again.
So, in other words, you'd like your text to be a mask, through which the picture can be seen.
Do I understand you correctly?
I assume that you are using Producer 6, because this effect is only possible in ver. 6 and not in any prior version.
That's how I would do it:
Insert your picture in the slide. Layer Settings: Fill Frame
Insert your caption (regular caption)
Slide Options > +
Insert the text MERRY CHRISTMAS 2004
In Caption Format select the font that you want to use. (For example, Impact)
Select the size - 200 (as you said).
Select the color - White
Let's animate this caption:
EFFECTS:
Starting position (keyframe 1) Pan: 230 x 43
Ending position (keyframe 2) Pan: -125 x 43
If you choose a different font, you may need to adjust these pan values. Just make sure that the first letter of your text "M" appears in keyframe 1 at the left edge of the screen, and in keyframe 2 you see the ending of the text, the number "4", at the right edge of the screen. Just don't forget to take into account the safe zones of the screen.
Now, let's make this into a mask:
Slide Options > Right click on the caption > Convert to layer
Notice that your caption is now a layer, and it appears above the picture layer.
Right click on this text layer > Use as Masking Layer
Producer will select the correct sort of mask for you, automatically.
And you are done
Now, when you play the slide, your picture will be seen through the mask, on a black background.
Please let me know if this works for you. If you need more details, please don't hesitate to ask again.
Last edited by cherub on Thu Dec 25, 2014 9:06 pm, edited 1 time in total.
- hawksnutt8
- Member
- Posts: 6
- Joined: Wed Jan 16, 2013 10:33 pm
Re: Large Text Layer Horizontal Scroll
Thank you! For some reason when I go to the effects when I have captions selected I do not find the option to pan and zoom.
Re: Large Text Layer Horizontal Scroll
After writing all this, I just noticed that there are several built-in styles that you might use for inspiration as well, although the text there doesn't scroll:
Text Layer Year Title 1 Dark
Text Layer Year Title 1 Light
Text Layer Year Title 2 Dark
Text Layer Year Title 2 Light
Text Layer Year Title 1 Dark
Text Layer Year Title 1 Light
Text Layer Year Title 2 Dark
Text Layer Year Title 2 Light
Re: Large Text Layer Horizontal Scroll
hawksnutt8 wrote:Thank you! For some reason when I go to the effects when I have captions selected I do not find the option to pan and zoom.
You don't have the option of "pan and zoom", but you have the word "position".
That's where you insert the values that I wrote above.
The first value is pan x, and the second value is pan y.
The zoom value is the size of the font.
5 posts
• Page 1 of 1
Return to PSP - Troubleshooting
Who is online
Users browsing this forum: No registered users and 12 guests