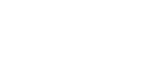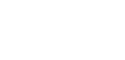Brick wall on editing Voice over
3 posts
• Page 1 of 1
Brick wall on editing Voice over
On Voice over playback,, I have made a mistake! I have repeated myself. All I wish to do is edit this out.
It is at the end of a sentence,, so should not be hard,,However I have tried everywhere and just don't seem to be able to find the correct button.
Again it it most likely simple,,, But,, any help please.
ejab (aka John.B)
It is at the end of a sentence,, so should not be hard,,However I have tried everywhere and just don't seem to be able to find the correct button.
Again it it most likely simple,,, But,, any help please.
ejab (aka John.B)
Re: Brick wall on editing Voice over
Is your voice over part of the main track or attached to a slide ? If it is on the main track, then you can just double click the track and on the window that pops up, under track settings is "edit fades and timing" click that button. You can then edit (drag) the start / end of the segment you double clicked on as well as adjusting the volume (drag down). A second way if it is on the main track is to click the "Timeline" tab ("Slide List" tab is the default). In the timeline mode, hold down the control key and place the cursor over the segment - you will see a yellow box around the segment. If you drag the right or left center of the box, you can adjust the start/end times of the clip (trim) - if you grab the corners of the box, you can drag to create the fade in/out of the segment. If instead the voice over is a clip attached to a slide, double click the slide to open the slide options window - near the bottom on the left you will see "Background + Sound" - click the slide sound "layer" and you will again see in the main window " an "edit fades and timing" button that gives you access to the basic editor to trim the sound clip.
mikey
mikey
You can't have too many gadgets or too much disk space !!
mikey (PSP6, Photoshop CS6, Vegas Pro 14, Acid 7, BluffTitler, Nikon D300s, D810)
Lots of PIC and Arduino microprocessor stuff too !!
mikey (PSP6, Photoshop CS6, Vegas Pro 14, Acid 7, BluffTitler, Nikon D300s, D810)
Lots of PIC and Arduino microprocessor stuff too !!
Re: Brick wall on editing Voice over
Gday Mickey,,, Thanks for your reply. I have already done all that you
suggest! the sound layer lights up blue but tells me "No sound selected" so
none of the trim or fade controls respond.
What I did not tell you is that I produced this voice over through my
Creative sound card in segments
then dropped them into the timeline. Now I have the music tracks on one
line and the voice over on another. The voice appears above on its own line
in Red and Yellow and the music below on its own line in its usual Green
and Blue. Have no trouble with the Music main track, can edit and or blend
as usual! and when on the Slide line you can see the voice over layer (as
one) superimposed over the music and works a treat when played. Could it be
that I need to remove this segment and edit it in its original source then
reinsert into the timeline ?? Producer does not seem to be able to
recognize this track for editing albeit that it plays it. Or am I missing
something?
Trust you are well.
ejab (aka. John.B)
suggest! the sound layer lights up blue but tells me "No sound selected" so
none of the trim or fade controls respond.
What I did not tell you is that I produced this voice over through my
Creative sound card in segments
then dropped them into the timeline. Now I have the music tracks on one
line and the voice over on another. The voice appears above on its own line
in Red and Yellow and the music below on its own line in its usual Green
and Blue. Have no trouble with the Music main track, can edit and or blend
as usual! and when on the Slide line you can see the voice over layer (as
one) superimposed over the music and works a treat when played. Could it be
that I need to remove this segment and edit it in its original source then
reinsert into the timeline ?? Producer does not seem to be able to
recognize this track for editing albeit that it plays it. Or am I missing
something?
Trust you are well.
ejab (aka. John.B)
gpsmikey wrote:Is your voice over part of the main track or attached to a slide ? If it is on the main track, then you can just double click the track and on the window that pops up, under track settings is "edit fades and timing" click that button. You can then edit (drag) the start / end of the segment you double clicked on as well as adjusting the volume (drag down). A second way if it is on the main track is to click the "Timeline" tab ("Slide List" tab is the default). In the timeline mode, hold down the control key and place the cursor over the segment - you will see a yellow box around the segment. If you drag the right or left center of the box, you can adjust the start/end times of the clip (trim) - if you grab the corners of the box, you can drag to create the fade in/out of the segment. If instead the voice over is a clip attached to a slide, double click the slide to open the slide options window - near the bottom on the left you will see "Background + Sound" - click the slide sound "layer" and you will again see in the main window " an "edit fades and timing" button that gives you access to the basic editor to trim the sound clip.
mikey
3 posts
• Page 1 of 1
Return to PSG - Troubleshooting
Who is online
Users browsing this forum: No registered users and 9 guests