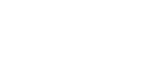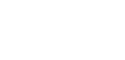How to change the color of the black frame
3 posts
• Page 1 of 1
- alcain

-

- Posts: 1950
- Joined: Thu Apr 13, 2006 9:31 am
- Location: Beautiful Virginia Beach, Virginia StarlightPPS.com
How to change the color of the black frame
Changing the color of the default BLACK frame in Proshow V4
Modifying the Frame in Producer 4
Open Producer
Add an image to the timeline
Double click on it
Choose: A Photo Border 4X3 (It is larger - you always want larger in professional productions)
Click APPLY
Click OK
Now, in the same dialogue box, notice on the right - The Black Frame above the text Layer 1
At the bottom of this screen, you will find four outlined icons
Click on the first one (External editor). Note: You musy specify an external editor; It can be any version of
Photoshop, Paint Shop Pro, Etc. By clicking on this icon, the black frame will be opened in your editor.
The frame will open as Border_Standard.png (And as a grayscale image which cannot be colored)
In Photoshop, click on IMAGE / MODE / RGB COLOR (Now you can add color)
In Photoshop, set your foreground color to amy color you like by clicking on the little foreground box.
Now select the paint bucket tool and click anywhere on the BLACK area of the frame.
"Poof" it will now change to the color you selected.
Now click FILE / SAVE AS / Border_Standard_Blue.png (You have to save it as a PNG tp preserve transparency of
the center) I named mine Blue in the example filename, you will substitute your chosen color there.
Go ahead and make a couple of different colored frames and name them as such as png files.
Close the file in Photoshop (IMPORTANT: Do NOT save the changes you made to this file, just close it!!)
Exit or minimise Photoshop.
Now, back to our Slide Styles box. The black frame is still showing. (But we have a secret stash now of many
colored frames under our belt).
Under the black frame and on the right bottom, click on SELECT FILE.
You should now see all of the colored frames you just made - select one and your frame instantly changes to
that colored frame.
Click on OK.
-------------------------
Now, what about a fancy photo frame???
Here's how.
Follow all of the above steps for changing the color of the frame but stop at that point.
Go to FILE / PLACE
Select any photo image you want to be a frame (Try various ones).
The selected image will pop on top of your frame image as a new layer.
Use the corner boxes to drag your image to fill the frame occupied by the black photo frame image
Press ENTER
On your Photoshop layers pallet, you will see your added image on TOP of the black frame image.
Right Click on the little icon picture of your new layer and selecct BLENDING OPTIONS
Drag the OPACITY slider down to about 50% so you can see the frame underneath.
Press OK
Now RIGHT CLICK again on the same little icon picture of the new layer and select RASTERIZE LAYER
In Photoshop, select the rectangular Marquee tool and carefully drag a box just inside of the black frame
(keeping the white center mat board within your selection).
Press EDIT / CLEAR
Now set the opacity of that layer back to 100% (Or whatever value looks pleasing to you.)
Click LAYER / FLATTEN IMAGE
Click FILE / SAVE AS (Any filename.png)
Close the image and select NO when asked to save changes.
Now, from within Proshow, select the frame file as described above, but look for your filename.png picture.
Select OK.
--------------------------
That's it. I thought about sending you the original PNG file, but you really don't need it - just be sure not
to alter your original Border_standard.png file.
Happy Frame making!!
~Alcain
Modifying the Frame in Producer 4
Open Producer
Add an image to the timeline
Double click on it
Choose: A Photo Border 4X3 (It is larger - you always want larger in professional productions)
Click APPLY
Click OK
Now, in the same dialogue box, notice on the right - The Black Frame above the text Layer 1
At the bottom of this screen, you will find four outlined icons
Click on the first one (External editor). Note: You musy specify an external editor; It can be any version of
Photoshop, Paint Shop Pro, Etc. By clicking on this icon, the black frame will be opened in your editor.
The frame will open as Border_Standard.png (And as a grayscale image which cannot be colored)
In Photoshop, click on IMAGE / MODE / RGB COLOR (Now you can add color)
In Photoshop, set your foreground color to amy color you like by clicking on the little foreground box.
Now select the paint bucket tool and click anywhere on the BLACK area of the frame.
"Poof" it will now change to the color you selected.
Now click FILE / SAVE AS / Border_Standard_Blue.png (You have to save it as a PNG tp preserve transparency of
the center) I named mine Blue in the example filename, you will substitute your chosen color there.
Go ahead and make a couple of different colored frames and name them as such as png files.
Close the file in Photoshop (IMPORTANT: Do NOT save the changes you made to this file, just close it!!)
Exit or minimise Photoshop.
Now, back to our Slide Styles box. The black frame is still showing. (But we have a secret stash now of many
colored frames under our belt).
Under the black frame and on the right bottom, click on SELECT FILE.
You should now see all of the colored frames you just made - select one and your frame instantly changes to
that colored frame.
Click on OK.
-------------------------
Now, what about a fancy photo frame???
Here's how.
Follow all of the above steps for changing the color of the frame but stop at that point.
Go to FILE / PLACE
Select any photo image you want to be a frame (Try various ones).
The selected image will pop on top of your frame image as a new layer.
Use the corner boxes to drag your image to fill the frame occupied by the black photo frame image
Press ENTER
On your Photoshop layers pallet, you will see your added image on TOP of the black frame image.
Right Click on the little icon picture of your new layer and selecct BLENDING OPTIONS
Drag the OPACITY slider down to about 50% so you can see the frame underneath.
Press OK
Now RIGHT CLICK again on the same little icon picture of the new layer and select RASTERIZE LAYER
In Photoshop, select the rectangular Marquee tool and carefully drag a box just inside of the black frame
(keeping the white center mat board within your selection).
Press EDIT / CLEAR
Now set the opacity of that layer back to 100% (Or whatever value looks pleasing to you.)
Click LAYER / FLATTEN IMAGE
Click FILE / SAVE AS (Any filename.png)
Close the image and select NO when asked to save changes.
Now, from within Proshow, select the frame file as described above, but look for your filename.png picture.
Select OK.
--------------------------
That's it. I thought about sending you the original PNG file, but you really don't need it - just be sure not
to alter your original Border_standard.png file.
Happy Frame making!!
~Alcain
Using Producer V4, PS CS5, and the Nikon D80, D90 & D7000 for all of my professional work.
BFA with a major in Communication Design, Texas State University, 1978
And now abideth faith, hope and love, these three; but the greatest of these is love.
BFA with a major in Communication Design, Texas State University, 1978
And now abideth faith, hope and love, these three; but the greatest of these is love.
- Funtolearn

-

- Posts: 188
- Joined: Thu Nov 06, 2008 8:55 am
- Location: Very Southern Oregon
Re: How to change the color of the black frame
Thank you so much Al...I thought you had a magic way in PSP... Thanks so much for sharing!!!
Muriel
Muriel
- ChrissyC

-

- Posts: 1777
- Joined: Tue May 27, 2008 2:29 pm
- Location: Shingle Springs, Northern California
Re: How to change the color of the black frame
Al, this a wonderful lesson on how to change the color and do fancy stuff! I am going to bump this one up as well, newbies will find this useful, to be honest I didn't know how to change the color of the border until Iris gave me a little tutorial on how to do this!
This will be handy for others who don't know you can change the color of the Border frame
thank you for this
Chrissy
This will be handy for others who don't know you can change the color of the Border frame
thank you for this
Chrissy
3 posts
• Page 1 of 1
Who is online
Users browsing this forum: No registered users and 23 guests