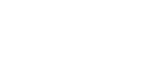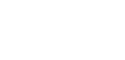magnifying glass help
25 posts
• Page 2 of 2 • 1, 2
Re: magnifying glass help
Here's a new show just posted on the BT Gallery. It's another good reason to get BluffTitler. I made the video in PSP. The first half is the original show as posted in the gallery. The second half is my variation on it.
I don't completely understand how it works yet but it's done primarily with camera movements. I can see many possibilities besides the one I did. The pics can be rotated on any of their three axes, the camera angles can be changed, and so on. It could be worked out, I'm sure, with more or less than the 8 pictures shown. It's only limited by your imagination.
but it's done primarily with camera movements. I can see many possibilities besides the one I did. The pics can be rotated on any of their three axes, the camera angles can be changed, and so on. It could be worked out, I'm sure, with more or less than the 8 pictures shown. It's only limited by your imagination.
http://www.photodex.com/sharing/viewsho ... 9289&alb=0
I created compressed avi's in BT. I used the xvid codec so each segment is only 2MB in size. I added the music just for interest.
16MB, 30 seconds long.
Joe
I don't completely understand how it works yet
http://www.photodex.com/sharing/viewsho ... 9289&alb=0
I created compressed avi's in BT. I used the xvid codec so each segment is only 2MB in size. I added the music just for interest.
16MB, 30 seconds long.
Joe
Re: magnifying glass help
tnx joe,
it does look really cool,
i have been playing around with the demo still,
they wont let me into the gallery until i purchase
allso i just checked out some of your shows and that vivienne is a cutie loved that one
you have very good tallent
cheers
shaz
it does look really cool,
i have been playing around with the demo still,
they wont let me into the gallery until i purchase
allso i just checked out some of your shows and that vivienne is a cutie loved that one
you have very good tallent
cheers
shaz
- jayada
Re: magnifying glass help
HI Shaz,
The magnifying effect is actually pretty easy and does not take long at all to master. I whipped together this little demo of a magnifying square. I assume this is the effect you're trying to accomplish, right? If not...ignore. It's real basic but effective, and done with just three layers, a white small square (pick your shape) mask as layer 1, a zoomed in image at 300% or so as layer 2 (under the mask), and the full frame image as layer 3. In motion just move the mask shape to where you want on the full frame image then move that part of the zoomed in image (layer 2) to the masked area. Copy all layers from end to the next slide and do it again. Easy peasy. If you want a fancy magnifying glass image as the magnifier it'd be pretty easy to whip one up using a web image of a magnifying glass and then just create the white mask to be the shape of the glass.
http://www.photodex.com/sharing/viewshow.html?fl=3029885&alb=0
I can more detailed if you need. Good luck
Jay
The magnifying effect is actually pretty easy and does not take long at all to master. I whipped together this little demo of a magnifying square. I assume this is the effect you're trying to accomplish, right? If not...ignore. It's real basic but effective, and done with just three layers, a white small square (pick your shape) mask as layer 1, a zoomed in image at 300% or so as layer 2 (under the mask), and the full frame image as layer 3. In motion just move the mask shape to where you want on the full frame image then move that part of the zoomed in image (layer 2) to the masked area. Copy all layers from end to the next slide and do it again. Easy peasy. If you want a fancy magnifying glass image as the magnifier it'd be pretty easy to whip one up using a web image of a magnifying glass and then just create the white mask to be the shape of the glass.
http://www.photodex.com/sharing/viewshow.html?fl=3029885&alb=0
I can more detailed if you need. Good luck
Jay
- smitty1946
- Valued Member
- Posts: 98
- Joined: Wed Sep 03, 2008 6:46 am
- Location: Port Saint Lucie, FL
Re: magnifying glass help
Hi Jay,
Looked at your demo. I'm impressed. I pretty much duplicated the effect on one slide. (one motion) From that point on I'm stumped. If possible, could you supply more details?
Thanks,
Smitty
Looked at your demo. I'm impressed. I pretty much duplicated the effect on one slide. (one motion) From that point on I'm stumped. If possible, could you supply more details?
Thanks,
Smitty
DISCLAIMER: If you find a posting or message from me
offensive, inappropriate, or disruptive, please ignore it.
If you don't know how to ignore a posting, complain to
me and I will be only too happy to demonstrate...
offensive, inappropriate, or disruptive, please ignore it.
If you don't know how to ignore a posting, complain to
me and I will be only too happy to demonstrate...
- jayada
Re: magnifying glass help
Step by step magnifying square (verbose - and this is easy)
If you want a circle or a magnifying glass or any other shape than a square or rectangle you'll need to create it in some other image program like photoshop. For this I just used a square for a magnifying effect.
1. determine how many moves you'll be making in this part of the show, like if there's a picture of 10 people who you want to zoom in on then that'll be 10 slides. Press Alt+I 10 times to create the 10 blank slides. Highlight all 10 blank slides in the slide list at the bottom and change the transition to cut and transition time to 0 and slide time to whatever you want. In my demo I wanted to magnifier to move for 2 seconds or so then stop and sit on the zoom in subject for 1/2 to 1 second. So I set all the blank slides to 2.5 seconds.
2. Import the image you want to be zooming in on into the first slide
3. enter the slide and go to layers. There will only be the one image you just imported. Make sure the image is filling the whole frame or the magnifier looks funny But that's a matter of preference). Once this main image is re-sized and positioned it will not move throughout the rest of the effect creation. Next add a new layer by copying the first (click on the green plus sign "Add Another Layer">Duplicate Layer). So now there are two of the same image
4. On layer one in layers change the zoom to 300% or so. This will act as you magnifying layer.
5. Next you need to add your mask layer and here's what you do. Click the green plus sign and click "add solid color". Set white as the color. Now you have a full frame white layer as layer one (or if you have a pre created mask shape then import that image as layer 1). Grab the handles or set the zoom (both do the same thing) and re-size the square to a nice magnifier size (like 20% to 30% or whatever). This will be the magnifier window which will zip around the screen.
6. Go to motion effects. The slide timeline will show 2.5 seconds (or whatever) with no transition and just two keyframes at the start and the end. On the start pane (left pane) move the magnifier square (layer 1) off the screen. On the ending pane (right pane) move the square to the place over the full image (layer 3) where you want it to stop. For example if the first person in the group picture you want to zoom in on is on the far right side of the full image then maybe start the square off the top of the screen and then end the square on the right side of the full picture over the guy.
7. Highlight layer 2 (300% magnifying layer) and on the start pane move layer 2 so just the top part of the image is lined up with the top of the pane. On the end pane make sure the subject of the magnifier (guy on the right) is within the white square. That will be the end of the movement for the first slide.
8. Now we want the movement to stop and sit on the subject for a short time so here's how you do that with keyframes. On layer 1 (the square) in motion effects right click on keyframe two (at the end) and click 'copy'. Next move the mouse cursor to the 2 second mark and right click and 'paste'. This essentially moved the last keyframe back to the 2 second mark and will now hold the slide still for the last half second of the slide.
9. Move to layer 2 (the 300% zoom in layer) and do the same thing. Right click keyframe 2 and 'copy', right click at 2 seconds and 'paste'.
10. Now we want to copy everything from the end to the next slide. Make sure you have the keyframe section from 2 to 3 highlighted, next at the bottom of the motions effect you'll click the "copy" link and select "Copy End to Next Slide(All Layers)" and this will create slide 2 exactly where slide 1 ended.
11. The last step for slide 1 is to actually set the white square as the mask. Go to Layers and select Layer 1. On Masking click the "On/Off" box. And slide one is done. play it and smile.
12. Move to slide 2. Note the white square is where it ended in slide 1. Go to Motion Effects and leave the begin pane alone in the end pane move the square to position on top of the full-frame layer 3 where you want the magnifier to land next...let's say the person on the far left of the picture...so the end will have the square moved to the left side.
13. Now go to layer 2 (zoomed in layer) on in the end pane move the zoomed in person on the left into the white box. That's the end of the motion for layer 2. Easy.
14. reset the keyframes to add the sitting time...copy keyframe 2 (right click, copy) and paste it at the 2 second mark (right click on 2 seconds and paste). Move to layer 1 (square) and do the same (right click keyframe 2 and copy, right click at 2 seconds and paste).
15. Make sure the keyframe 2 to 3 is highlighted, then click the "Copy" link at the bottom and click "Copy End to Next Slide(All Layers)" and this will set up slide 3.
16. Last thing on slide 2 is to set the mask...go to Layers, select layer 1 (white square) and click the "On/Off" box for masking. Now slide 2 is done.
17. Keep repeat steps 12 to 17 until done.
Note: Make sure that layer 3 remains unchanged and static throughout the whole process.
That's it. After the 3rd slide you'll whip through each slide in about 3 or 4 minutes each. This is a fun effect.
Have great success. See ya.
Jay
If you want a circle or a magnifying glass or any other shape than a square or rectangle you'll need to create it in some other image program like photoshop. For this I just used a square for a magnifying effect.
1. determine how many moves you'll be making in this part of the show, like if there's a picture of 10 people who you want to zoom in on then that'll be 10 slides. Press Alt+I 10 times to create the 10 blank slides. Highlight all 10 blank slides in the slide list at the bottom and change the transition to cut and transition time to 0 and slide time to whatever you want. In my demo I wanted to magnifier to move for 2 seconds or so then stop and sit on the zoom in subject for 1/2 to 1 second. So I set all the blank slides to 2.5 seconds.
2. Import the image you want to be zooming in on into the first slide
3. enter the slide and go to layers. There will only be the one image you just imported. Make sure the image is filling the whole frame or the magnifier looks funny But that's a matter of preference). Once this main image is re-sized and positioned it will not move throughout the rest of the effect creation. Next add a new layer by copying the first (click on the green plus sign "Add Another Layer">Duplicate Layer). So now there are two of the same image
4. On layer one in layers change the zoom to 300% or so. This will act as you magnifying layer.
5. Next you need to add your mask layer and here's what you do. Click the green plus sign and click "add solid color". Set white as the color. Now you have a full frame white layer as layer one (or if you have a pre created mask shape then import that image as layer 1). Grab the handles or set the zoom (both do the same thing) and re-size the square to a nice magnifier size (like 20% to 30% or whatever). This will be the magnifier window which will zip around the screen.
6. Go to motion effects. The slide timeline will show 2.5 seconds (or whatever) with no transition and just two keyframes at the start and the end. On the start pane (left pane) move the magnifier square (layer 1) off the screen. On the ending pane (right pane) move the square to the place over the full image (layer 3) where you want it to stop. For example if the first person in the group picture you want to zoom in on is on the far right side of the full image then maybe start the square off the top of the screen and then end the square on the right side of the full picture over the guy.
7. Highlight layer 2 (300% magnifying layer) and on the start pane move layer 2 so just the top part of the image is lined up with the top of the pane. On the end pane make sure the subject of the magnifier (guy on the right) is within the white square. That will be the end of the movement for the first slide.
8. Now we want the movement to stop and sit on the subject for a short time so here's how you do that with keyframes. On layer 1 (the square) in motion effects right click on keyframe two (at the end) and click 'copy'. Next move the mouse cursor to the 2 second mark and right click and 'paste'. This essentially moved the last keyframe back to the 2 second mark and will now hold the slide still for the last half second of the slide.
9. Move to layer 2 (the 300% zoom in layer) and do the same thing. Right click keyframe 2 and 'copy', right click at 2 seconds and 'paste'.
10. Now we want to copy everything from the end to the next slide. Make sure you have the keyframe section from 2 to 3 highlighted, next at the bottom of the motions effect you'll click the "copy" link and select "Copy End to Next Slide(All Layers)" and this will create slide 2 exactly where slide 1 ended.
11. The last step for slide 1 is to actually set the white square as the mask. Go to Layers and select Layer 1. On Masking click the "On/Off" box. And slide one is done. play it and smile.
12. Move to slide 2. Note the white square is where it ended in slide 1. Go to Motion Effects and leave the begin pane alone in the end pane move the square to position on top of the full-frame layer 3 where you want the magnifier to land next...let's say the person on the far left of the picture...so the end will have the square moved to the left side.
13. Now go to layer 2 (zoomed in layer) on in the end pane move the zoomed in person on the left into the white box. That's the end of the motion for layer 2. Easy.
14. reset the keyframes to add the sitting time...copy keyframe 2 (right click, copy) and paste it at the 2 second mark (right click on 2 seconds and paste). Move to layer 1 (square) and do the same (right click keyframe 2 and copy, right click at 2 seconds and paste).
15. Make sure the keyframe 2 to 3 is highlighted, then click the "Copy" link at the bottom and click "Copy End to Next Slide(All Layers)" and this will set up slide 3.
16. Last thing on slide 2 is to set the mask...go to Layers, select layer 1 (white square) and click the "On/Off" box for masking. Now slide 2 is done.
17. Keep repeat steps 12 to 17 until done.
Note: Make sure that layer 3 remains unchanged and static throughout the whole process.
That's it. After the 3rd slide you'll whip through each slide in about 3 or 4 minutes each. This is a fun effect.
Have great success. See ya.
Jay
Last edited by jayada on Tue Sep 30, 2008 8:48 am, edited 1 time in total.
- christine81675
- Active Member
-

- Posts: 67
- Joined: Wed May 07, 2008 6:07 am
Re: magnifying glass help
Jay,
Have I told you lately that your the man???
lol
Fun Fun, cant wait to try this one!
Thanks
Christine
Have I told you lately that your the man???
lol
Fun Fun, cant wait to try this one!
Thanks
Christine
- smitty1946
- Valued Member
- Posts: 98
- Joined: Wed Sep 03, 2008 6:46 am
- Location: Port Saint Lucie, FL
Re: magnifying glass help
Jay,
Thanks so much. I kind of figured key frames were used. I just started to learn about K/F's. This will help me out a great deal.
Thanks,
Smitty
Thanks so much. I kind of figured key frames were used. I just started to learn about K/F's. This will help me out a great deal.
Thanks,
Smitty
DISCLAIMER: If you find a posting or message from me
offensive, inappropriate, or disruptive, please ignore it.
If you don't know how to ignore a posting, complain to
me and I will be only too happy to demonstrate...
offensive, inappropriate, or disruptive, please ignore it.
If you don't know how to ignore a posting, complain to
me and I will be only too happy to demonstrate...
Re: magnifying glass help
I am having a little difficulty with step 6 of jayada instructions . I can now see my picture in the motion tab but do not understand how I move the magnifying square over layer 3. When I switch to lay 3 only the layer moves not the square. What am I doin incorrectly? I cannot seem to get the square to be placed over the persons face. Can someone please help?
- Cliff.Thomas
- Esteemed Member
- Posts: 164
- Joined: Sat Oct 18, 2008 10:54 am
- Location: Goodyear, AZ
Re: magnifying glass help
Hey Jay,
Thanks for taking the time to prepare and share this usful information.
Cliff
Thanks for taking the time to prepare and share this usful information.
Cliff
Canon 60D, Photoshop CS5, ProShow Producer 7
- jayada
Re: magnifying glass help
Lawgirl11 wrote:I am having a little difficulty with step 6 of jayada instructions . I can now see my picture in the motion tab but do not understand how I move the magnifying square over layer 3. When I switch to lay 3 only the layer moves not the square. What am I doin incorrectly? I cannot seem to get the square to be placed over the persons face. Can someone please help?
Lawgirl,
Remember...layer 3 does not move at all. Layer 1 is the square that moves, layer 3 is the static picture that never moves, layer 2 is the zoomed in image which you see through the magnifying square (which also moves). Set layer 1 (square) a the starting point in the left frame of motion effects. In the right frame move the square to where you want it to land on the static picture (layer 3). Now go to layer 2 and in the right pane move the zoomed-in part into where the square (layer 1) is. Now go to layers and highlight layer 1 and set it as the mask...that's it.
You use the static layer 3 as a guide to where you want the square to end, then use the layer 1 square as a guide for layer 2 so you can set where the zoomed in effect will land. Does that help?
Jay
25 posts
• Page 2 of 2 • 1, 2
Who is online
Users browsing this forum: No registered users and 5 guests