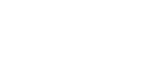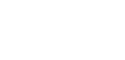Lensing: Focus on Subject(s) within a Group
3 posts
• Page 1 of 1
Lensing: Focus on Subject(s) within a Group
OK, here’s what you want to have happen... (Oh..... By the way, you'll need PSP v4 or later to utilize these particular instructions! IF you can't utilize the BLUR option because you have a version of PSP earlier than 4, use the OPACITY option instead of the blur and these instructions should work fine!)
You have this group photo. Initially, the whole group is viewed as a group. But, you want to focus attention on two individuals, and only those two, and exclude everyone else.
http://www.photodex.com/sharing/viewsho ... alb=148411
(3 variations: Blur only, Blur & Opacity, Opacity only, 1m32s)
(I added a variation too in which one of the masks creates a zoomed image of the unblurred head view. This is similar to the Photodex style for the magnifying glass.
• To create this effect you would zoom the image layer by the desired zoom ... and adjust the location of this layer so that the head appears under the mask like you want. THIS is the basics of the Producer Style that "simulates" a lens (some call it a magnifying glass effect)... In this case, the zoomed image was zoomed to 170%)
You can do this all without resorting to a photo editing tool and all within Producer.
Here’s what you do, put your image into PSP, duplicate it twice. Make the slide time whatever you want (e.g., 10s). Add two keyframes to the LOWEST Layer. Make one at 3s into the slide time. Make the other 1.5s later. (in the adjustment layer) At kf2, turn the blur setting off of auto (Effects-Adjustment Effects). At kf3 and kf4, set your blur to your desired setting (say 25%). So, from kf1 to kf2, there’s no blur. The blur goes from 0% to 25% between kfs 2 and 3 and remains there until the end of the slide.
(Note: if you want more contrast on the effect, you can also change the opacity of this layer at the same time as you change the blur. Use the same steps you did for the blur effect so that the opacity changes between kf2 and kf3 and remains the same thereafter. Also, these instructions assume there is not another layer under layer 5 and that the background color is the default black.)
Now, add a gradient layer (put as Layer 1). Make it all white. Make it 720x720 (for instance). Go into the vignette dialog (Layers-Editing) and set the corners to 100. Make the vignette size appropriate to what looks good to you (say 25%) to soften the edges. Change the zoom appropriately (say to 40%). You want to be sure it’s enough to show that part of the image you want to show. Position the layer appropriately (effects-motion effects). Now, move kf1 to 3s into the slide time (so, if the transition in is 3s, 3s into the slide is at 6s). Add a transition in (crossfade) of 1.5s.
Now, move this layer down to layer 2. Duplicate it. Now, make it a mask (it's a grayscale, depth of 1, non-inverted). Position it over the 2nd person.
Go to layer 3. Make it a mask (it's a grayscale, depth of 1, non-inverted).
There you go! The image will show up with everyone. Then, it’ll blur out except for those two people you want to still show. Simple, quick, effective!
This can give you an effect you can build with far more robustness than the Photodex style once you know how to do it. This is just the basics of it. Another feature of this approach is that the "unblurred" area can be moved to another location at any time (to, for instance, show someone else) ... or the unblurred region can grow to a different size. All you need to do is to move the mask around and/or resize it in some fashion!.
Structure:
Layer 1: gradient mask (grayscale, non-inverted, depth of 1; white gradient)
Layer 2: image copy 1
Layer 3: gradient mask (grayscale, non-inverted, depth of 1; white gradient)
Layer 4: image copy 2
Layer 5: Image
All image layers are the exact same size and location. Since the white gradient is used as a grayscale mask layer only the area under the mask is displayed (these could also be Alpha masks if you want them to be ... in which case you can use any color you want). This lets you show as many people as you want by letting you have as many similar masks appropriately positioned over the image copy. The lowest layer is your base image. It's the one that determines the blurriness.
BTW: you may want to duplicate the lowest layer and move it the lowest layer (in this case, layer 6) ... and be sure to make it completely unblurred during the whole slide display. That's so that you have a backdrop of the same type as the blurred image above it. The blurred image, if you blur too much, will show vignetted edges on you. This extra layer will hopefully mitigate that effect somewhat.
Once you've got the basics down, you can add things like a border around the mask to give the impression of a frame (like a magnifying glass). You can change the "magnification" of the unblurred region (by zooming the layer under the mask) ... etc. . . .
Hope that helps!
Note: you can use a solid color vs using a gradient layer if you want. I've found that sometimes you may want to change the way the mask works, or use an adjustment layer instead, or whatever. If you use a gradient layer you've got a bit more flexibility than when using only a solid color. Plus, the gradient layer can use a single color as the gradient selections. It's just a personal choice. ALSO, a white intensity (grayscale) mask works exactly the same as an alpha (transparency) mask that's of any color!
Dale
You have this group photo. Initially, the whole group is viewed as a group. But, you want to focus attention on two individuals, and only those two, and exclude everyone else.
http://www.photodex.com/sharing/viewsho ... alb=148411
(3 variations: Blur only, Blur & Opacity, Opacity only, 1m32s)
(I added a variation too in which one of the masks creates a zoomed image of the unblurred head view. This is similar to the Photodex style for the magnifying glass.
• To create this effect you would zoom the image layer by the desired zoom ... and adjust the location of this layer so that the head appears under the mask like you want. THIS is the basics of the Producer Style that "simulates" a lens (some call it a magnifying glass effect)... In this case, the zoomed image was zoomed to 170%)
You can do this all without resorting to a photo editing tool and all within Producer.
Here’s what you do, put your image into PSP, duplicate it twice. Make the slide time whatever you want (e.g., 10s). Add two keyframes to the LOWEST Layer. Make one at 3s into the slide time. Make the other 1.5s later. (in the adjustment layer) At kf2, turn the blur setting off of auto (Effects-Adjustment Effects). At kf3 and kf4, set your blur to your desired setting (say 25%). So, from kf1 to kf2, there’s no blur. The blur goes from 0% to 25% between kfs 2 and 3 and remains there until the end of the slide.
(Note: if you want more contrast on the effect, you can also change the opacity of this layer at the same time as you change the blur. Use the same steps you did for the blur effect so that the opacity changes between kf2 and kf3 and remains the same thereafter. Also, these instructions assume there is not another layer under layer 5 and that the background color is the default black.)
Now, add a gradient layer (put as Layer 1). Make it all white. Make it 720x720 (for instance). Go into the vignette dialog (Layers-Editing) and set the corners to 100. Make the vignette size appropriate to what looks good to you (say 25%) to soften the edges. Change the zoom appropriately (say to 40%). You want to be sure it’s enough to show that part of the image you want to show. Position the layer appropriately (effects-motion effects). Now, move kf1 to 3s into the slide time (so, if the transition in is 3s, 3s into the slide is at 6s). Add a transition in (crossfade) of 1.5s.
Now, move this layer down to layer 2. Duplicate it. Now, make it a mask (it's a grayscale, depth of 1, non-inverted). Position it over the 2nd person.
Go to layer 3. Make it a mask (it's a grayscale, depth of 1, non-inverted).
There you go! The image will show up with everyone. Then, it’ll blur out except for those two people you want to still show. Simple, quick, effective!
This can give you an effect you can build with far more robustness than the Photodex style once you know how to do it. This is just the basics of it. Another feature of this approach is that the "unblurred" area can be moved to another location at any time (to, for instance, show someone else) ... or the unblurred region can grow to a different size. All you need to do is to move the mask around and/or resize it in some fashion!.
Structure:
Layer 1: gradient mask (grayscale, non-inverted, depth of 1; white gradient)
Layer 2: image copy 1
Layer 3: gradient mask (grayscale, non-inverted, depth of 1; white gradient)
Layer 4: image copy 2
Layer 5: Image
All image layers are the exact same size and location. Since the white gradient is used as a grayscale mask layer only the area under the mask is displayed (these could also be Alpha masks if you want them to be ... in which case you can use any color you want). This lets you show as many people as you want by letting you have as many similar masks appropriately positioned over the image copy. The lowest layer is your base image. It's the one that determines the blurriness.
BTW: you may want to duplicate the lowest layer and move it the lowest layer (in this case, layer 6) ... and be sure to make it completely unblurred during the whole slide display. That's so that you have a backdrop of the same type as the blurred image above it. The blurred image, if you blur too much, will show vignetted edges on you. This extra layer will hopefully mitigate that effect somewhat.
Once you've got the basics down, you can add things like a border around the mask to give the impression of a frame (like a magnifying glass). You can change the "magnification" of the unblurred region (by zooming the layer under the mask) ... etc. . . .
Hope that helps!
Note: you can use a solid color vs using a gradient layer if you want. I've found that sometimes you may want to change the way the mask works, or use an adjustment layer instead, or whatever. If you use a gradient layer you've got a bit more flexibility than when using only a solid color. Plus, the gradient layer can use a single color as the gradient selections. It's just a personal choice. ALSO, a white intensity (grayscale) mask works exactly the same as an alpha (transparency) mask that's of any color!
Dale
Last edited by im42n8 on Tue Apr 28, 2009 1:00 pm, edited 1 time in total.
Re: Lensing: Focus on Subject(s) within a Group
OK. The other variation adds a "frame" around the subject that frames the masked area
http://www.photodex.com/sharing/viewsho ... alb=148411
In this demo, the mask was a 720x720 layer with 100% corners and 45% vignette size. The layer was set to fit to frame and the initial zoom was set to 50%. To give the oval shape, I changed the zoom-x to 40%.
Now to create the simple "frame", duplicate the mask three times (One will become a mask, one will become the frame and one will become the shadow). Remove the vignette size from each ... leave the corners at 100% to keep the round layer shape. Now, we use MODIFIERS ONLY to change the size of the layer to create the frame.
MASK.
Zoom-X. Add a constant modifier of -15 to all keyframes
Zoom-Y. Add a constant modifier of -10 to all keyframes.
Make a grayscale mask, depth of 1, inverted. (We're punching a hole in the layers that follow)
FRAME.
Zoom-X. Add a constant modifier of -5 to all keyframes.
If you don't want a solid color, edit the layer, make the type "Radial", add color points or move around the black and white so you can frame the viewed frame with solid black on the outside and solid white in the inside ... to give an impression of depth.
SHADOW. You'll edit this to be all black (or white). Select the opacity at each end to be 50%
Zoom-X. Add a constant modifier of -5 to all keyframes
Pan-X. Add a constant modifier of 0.8 to all keyframes
Pan-Y. Add a constant modifier of 1.20 to all keyframes
Done. Since the original mask already had the correct keyframes and locations, a simple adjustment of the size and location using constant modifiers on all duplicate layers was all that was needed.
FOR users of Pre-V4 PSP. You'll have to manually change the sizes and locations across the keyframes. So, for the zoom, you'd make the 1st keyframe the new value, all middle keyframes would be on auto, change the last keyframe to the new value. For the location change (on the shadow), you' have to go to each location change and put the new offset location in.
Dale
http://www.photodex.com/sharing/viewsho ... alb=148411
In this demo, the mask was a 720x720 layer with 100% corners and 45% vignette size. The layer was set to fit to frame and the initial zoom was set to 50%. To give the oval shape, I changed the zoom-x to 40%.
Now to create the simple "frame", duplicate the mask three times (One will become a mask, one will become the frame and one will become the shadow). Remove the vignette size from each ... leave the corners at 100% to keep the round layer shape. Now, we use MODIFIERS ONLY to change the size of the layer to create the frame.
MASK.
Zoom-X. Add a constant modifier of -15 to all keyframes
Zoom-Y. Add a constant modifier of -10 to all keyframes.
Make a grayscale mask, depth of 1, inverted. (We're punching a hole in the layers that follow)
FRAME.
Zoom-X. Add a constant modifier of -5 to all keyframes.
If you don't want a solid color, edit the layer, make the type "Radial", add color points or move around the black and white so you can frame the viewed frame with solid black on the outside and solid white in the inside ... to give an impression of depth.
SHADOW. You'll edit this to be all black (or white). Select the opacity at each end to be 50%
Zoom-X. Add a constant modifier of -5 to all keyframes
Pan-X. Add a constant modifier of 0.8 to all keyframes
Pan-Y. Add a constant modifier of 1.20 to all keyframes
Done. Since the original mask already had the correct keyframes and locations, a simple adjustment of the size and location using constant modifiers on all duplicate layers was all that was needed.
FOR users of Pre-V4 PSP. You'll have to manually change the sizes and locations across the keyframes. So, for the zoom, you'd make the 1st keyframe the new value, all middle keyframes would be on auto, change the last keyframe to the new value. For the location change (on the shadow), you' have to go to each location change and put the new offset location in.
Dale
- Rosemary
- Honorary ProShow PHD
- Posts: 579
- Joined: Wed Jan 16, 2008 10:18 am
- Location: Nanaimo, B.c. Canada
Re: Lensing: Focus on Subject(s) within a Group
Thank you, Dale. Another tutorial for me to try.
Rosemary
Rosemary
3 posts
• Page 1 of 1
Who is online
Users browsing this forum: No registered users and 12 guests